
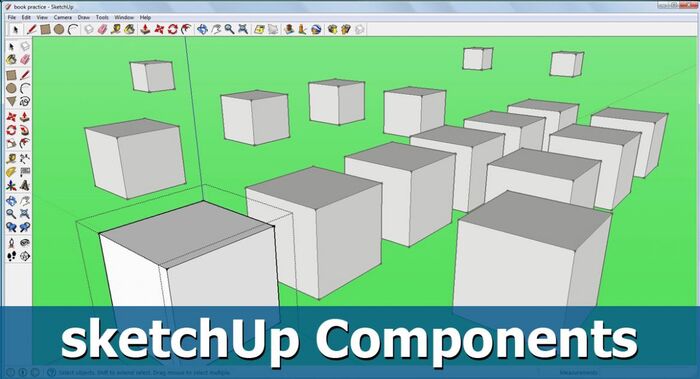
So why not just define for DC components that when you manipulate one of them that makes that instance unique, just like manually (right-click) making it unique, instead of defining that all internal components are set unique as well? That should be really easy to do, and then they are not set to autobreak all their very purpose for all those who dont know this rather counter-intuitive behaviour I could then just add my trim later in each group, and just scale that manually in every group.
SKETCHUP MAKE COMPONENTS UNIQUE WINDOWS
Otherwise I would spare me the trouble of all the coding and learning process, and just have my windows be groups that I edit inside them, one by one.

SKETCHUP MAKE COMPONENTS UNIQUE UPDATE
After all, the reason for making DC´s in the first place is to be able to update them all at once in, say, details of the trim. This feels really strange, but I guess, if you know it you can work that into your routines. I’ve tested actively making the components unique, and that way you get to keep all your internal components the same. The tip from “Zarloff” above opened my eyes though. It extrudes the whole length of the component, so it will behave fine not being DC controlled, and keep being a component. That only works for components that will behave fine beeing scaled with the component, like the stool in a outer trim in a window. So you can still enjoy that limited component-like behaviour of having a few parts update across your copied DCs. When you play in the Editor, you will have something similar to below whenever you press and release the Enter key.But also: its only the DCs within a DC that loses their “componenty nature” in that they become “auto-unique” upon manipulating a copy. Press and release Enter to see the SampleUI widget in action! Then click the Play button from the Main Toolbar.

Select Compile and Save before closing the Level Blueprint. When we release Enter, the text will disappear.

Now when we press the Enter key during gameplay, the text will be displayed. The Remove from Parent node tells a Blueprint when an element should be removed from the viewport.Ĭonnect the Release pin of the Enter node to the Remove from Parent executable pin. Let’s say you make a 2×6 that is 96 long. Even when joining multiple components I always use the component command and not a group command. Components share a relationship between copies while groups do not. Hold Ctrl and drag the SampleUI variable into the graph from the My Blueprint panel.ĭrag off the pin of the new node and search for and add the Remove from Parent node. When working with my model I always make components and not groups. This tells the viewport when we press Enter to create and store the widget as a variable, and then show the SampleUI widget in-game. Right-click in the graph and search for the Enter Keyboard Event.Ĭonnect the Pressed pin to the executable pin of the Create Sample UI Widget node. This is how we tell the Widget Blueprint to display in-game. Whenever you create the Widget Blueprint (your UI), it's a good idea to promote that to a variable so you can access it later through Blueprint script.ĭrag off the out pin on the Set node and search for the Add to Viewport node. Right-click on the Return Value pin and select Promote to Variable. On the node, click the Class drop-down menu and search for the Widget Blueprint we just made, SampleUI. Right-click in the graph and search for the Create Widget node. This involves adding some scripting to tell the level that when you press Enter the text should display in-game.įrom the Main Toolbar, select the Blueprints dropdown and then Open Level Blueprint. In order to see the text you just created in-game, you need to add the Blueprint Widget to your level. Then, close the Widget Blueprint.Ģ - Adding the UI Blueprint Widget to your Level In this section, you can also change the Font Family and Typeface.Īfter making your adjustments, select Compile then Save. Text: This is the text inside the widget that appears in the UI.Ĭolor and Opacity: Select a color for your text.įont Size: Open the Font group and adjust the size to 56. Size to Content: Check this so the widget auto-adjusts to the size of the widget. Text Widget Name: We suggest you change this so it's easier to quickly differentiate between the different elements you create. Set the following properties for the Text widget in the Details panel: This ensures that as the viewport size changes, the Text widget will stay anchored relative to the center of the screen. In the Details panel for the Text Widget, click the Anchors dropdown and select to Anchor to the center. The Palette window contains several different types of widgets that you can use to construct your UI elements. Inside the Palette window, drag a Text widget into the Visual Designer graph. To script functionality for the Widget Blueprint, select Graph in the top right corner of the editor. The Widget Blueprint opens by default to the Designer tab, which is where you set up the visual layout of your UI elements.


 0 kommentar(er)
0 kommentar(er)
